引言
本篇将介绍最近在针对公司
VR体验室布局与设备配置方面的一些调研总结,本文也适用于家用VR环境。
本文中所使用到的设备配置清单:
- 高性能PC 或 笔记本
- VR头显,控制器:
OculusQuest 2 +OculusQuest Controller- VR追踪方案:
HTCBase Station 2.0(下文统称为:基站) +TundraTracker SW3 套件- VR体感方案:
bHapticsX40(上半身)
本文中所使用到的 PC配置 如下:
- 型号:
ClevoP775TM1-G-SYNC 17.3 inch- 系统:
Windows 11Professional Workstation- CPU:
Intel(R)Core(TM) i5-9400f @2.90 GHz- 显卡:
NVIDIAGeForce GTX 1060 6GB- 内存:
Micron16GB(8G * 2) DDR4 2666 Mhz- 硬盘:
Samsung • 970 EVO Plus512GB NVME +SEAGATE Barracuda1T HDD
室内环境参数:
- 室内高度:≈ 3m
- 室内长宽:≈ 3m(长) * 3m(宽)
在阅读本文前,你需要了解:
- 娱乐区(边界)通常由基站界定,它规定了用户在使用VR设备时的活动范围。
- 在规划大型娱乐区时,把家具和其他障碍物(比如宠物)移出娱乐区,让室内留出尽可能多的空旷空间。
- 在需要用到基站时,确保在安装基站的地方附近有电源插座。根据需要使用12V 延长线。
- 不要让你的头显直接暴露在阳光下,因为它可能会损坏你的头显显示屏。
- 考虑到用户可能改变VR房间的布局,建议在每一次使用VR设备前,对房间进行再次扫描,以达最佳效果。
规划娱乐区
| 在使用VR设备前,你需要一个空旷的室内环境,并将基站部署在对角用以扫描规划娱乐区。 | 对于不需要用户移动,仅需在原地操作即可完成的VR需求(VR观影,VR赛车等),则无需考虑空间大小要求。 |
|---|---|
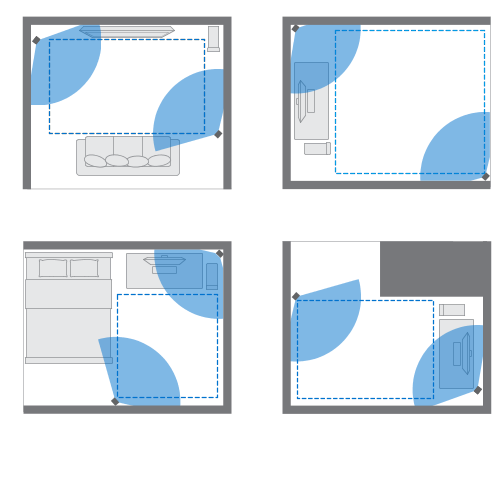 |
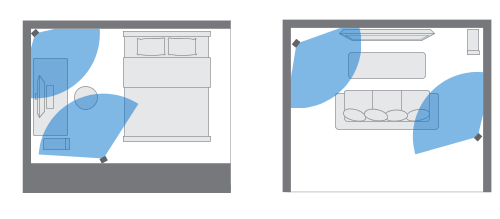 |
支持在5米的对角线范围内运动。例如,一个3.5m x 3.5m 的娱乐区。对于房间规模的设置,必要的最小娱乐区面积为 2m x1.5m。没有最低限度的坐和站的体验。
PS:在扫描娱乐区边界时,确保地板是干净的。不要对有物品(如桌子或椅子)占据的空间进行跟踪,这会导致将不必要的物体扫描进入边界。
对于大型娱乐区
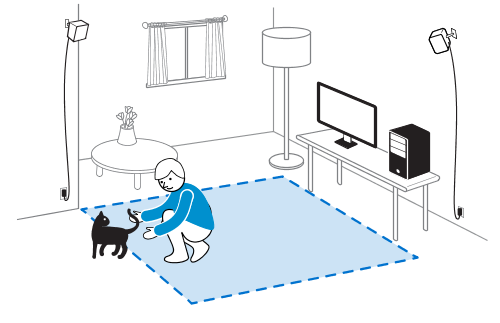 |
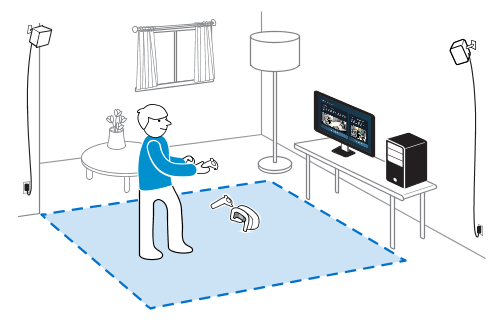 |
|---|
在电脑上打开 SteamVR 软件,在选项中找到 Room Setup,选择 Room-Scale,并根据说明进行设置。
对于小型娱乐区
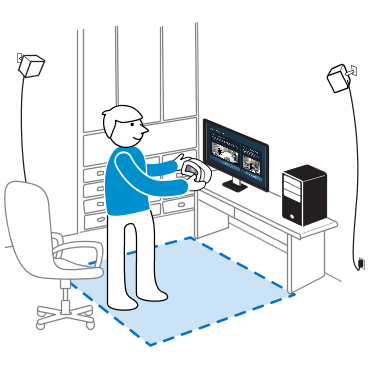
在电脑上打开 SteamVR 软件,在选项中找到 Room Setup,选择 Standing only,并根据说明进行设置。
验证室内设置
完成了室内设置后,即可佩戴头显,手持控制器,开始对设备进行配置。
身处娱乐区时,头显和控制器应与基站保持至少0.5米的距离。这能确保设备能在距基站水平视野150度与垂直视野110度的范围内被基站正确追踪。

配置设备
Oculus Windows
Oculus Quest Link 现已升级为 AirLink 2
注册 / 登录 FaceBook 账号
使用 USB Type-C 将 Oculus Quest 头显连接到 PC 或使用 无线连接连接到 PC
(使用无线连接时配置)在头显中开启AirLink(快速设置 -> AirLink)
Tundra Tracker + HTC Vive Base Station
特别注意若 SteamVR 中提示:Bluetooth not available(蓝牙不可用)
在查阅相关资料与水群群友解答后可获知:
SteamVR has no interest in your PC’s native Bluetooth capabilities. It only uses the headsets built in device;
蓝牙功能
集成在 SteamVR头显设备的串流盒中,用于无线启动和管理基站。(若没有连接串流盒,则会显示蓝牙不可用)。
在启动 SteamVR 前,请先根据如下操作进行设置:
(
可选)加入 SteamVR Beta版 测试计划(Steam库中右键SteamVR -> 属性 -> 测试版 -> 加入 SteamVR Beta Update);打开 SteamVR 安装路径,找到:Steam安装目录\Steam\steamapps\common\SteamVR\resources\settings 下的 default.vrsettings 文件;
修改文件中如下两个参数,完成后保存关闭。
"requireHmd": true 改为 false
"activateMultipleDrivers": false 改为 true
下载空间校准器软件
Github • OpenVR Space Calibrator
下载空间校准器后,确保在 SteamVR 设置中进行如下设置:
关闭进入 SteamVR 后默认开启 SteamVR Home;
开启空间校准器加载项。
bHaptics
bHaptics Player(Windows)
将包装里的蓝牙接收器插至主机,蓝牙连接 Tactsuit X40;
(可选)通过 bHaptics Player 升级 Tact Suit固件。
MOD
除了个别软件可原生支持使用体感衣外,大部分软件均需要通过MOD才能与连接体感设备,其中不免包括较为流行的《Beat Saber》与《VR Chat》等主流VR软件。
不同的软件需要安装不同的MOD,在 bHaptics 官网 -> Experience -> VR 一页中找到你想要的软件,安装MOD(若软件提供原生支持可忽略,如:《Gun Raider》等)。
注意:大部分MOD均需要使用Windows系统才能安装,建议在使用前检查自己的PC操作系统与配置是否满足软件要求。
使用设备
前
使用设备前,你需要:
确保头显与PC连接到同一个网络(建议在稳定Wi-Fi条件下进行连接)或使用数据线进行连接;
确保成对的基站能够互相看到对方,以进行精确追踪;
(若使用1代基站)确保基站处于同个收发频道;
时中
使用设备过程中,你需要:
在你的 PC 上开启 Oculus 客户端并添加头显设备;
Quest 头显开启 AirLink 并与PC连接至同一网络下(使用数据线连接时可忽略该项);
连接成功后在头显中打开 SteamVR,准备校准追踪器;
追踪器在首次使用时需要进行逐个校准,校准时根据追踪器ID对绑定位置进行辨识,并选择 Slow 慢速校准,最后使用空间校准器配合 Quest 手柄划8字即可;
在追踪器校准完成后,所处的 SteamVR 会出现追踪器的 3D 模型,每次使用追踪器时,只需要对任意已连接的追踪器进行一次校准即可;
若追踪器发生偏移,可在空间校准器中进行基于(x,y,z)坐标的微调。
注意:
- 追踪器在离开基站追踪范围一定时间后,会自动进入待机模式,此时若重新进入游玩区,则有可能出现追踪器与基站错位的情况,此时需要再次对追踪器进行校准。
后
建议在使用完设备后,对VR设备进行如下顺序退出操作:
退出当前所使用 VR 应用;
退出 SteamVR;
退出 Oculus AirLink Home;
将 Quest 关机;
关闭 Oculus 客户端。
Reference
The Tech Influencer • How To Set Up A VR Room – Everything You Need To Know
GREAT VR Full Body Tracking That’s Affordable! - Tundra Tracker
